
Chromebookをデュアルディスプレイで使いたい!
Chromebookには基本的にHDMIポートが内蔵されていません。
HDMIを用いた外部モニターへの接続はほぼ不可能となります。
HDMIポートを増設できる変換ポートを利用すれば、Chromebookでデュアルディスプレイの環境を作り快適な作業環境を作り上げることが可能です。
デュアルディスプレイ方法

ChromebookにはHTMIケーブルを挿入できるポートがないため、USBケーブルのTyp-C⇔HDMIの変換ポートを活用する必要があります。
Typ-Cの差込口に変換ポートを差し込み、HDMIケーブルを噛ますことで、デュアルディスプレイ化が完了となります。
Tuwejiaの変換ポートが楽で便利

変換ポートを調べるとそこそこ検索ヒットするがこれで十分
この変換ポートは3つの同時接続が可能です。
HDMIケーブルでモニターと接続して、同時に充電ケーブルも接続できる優れものでもあります。
- HDMIポート
- USB3.0
- USB Type-C充電ポート
変換ポートの実物

変換ポートだからパッケージは小さい

箱はこんな感じ。

質感はアルミっぽい感じだが、チープな印象ではありません。

左から「USB Type-C充電ポート」「HDMI」「USB3.0」となっています。
デュアルディスプレイ化に伴う設定
モニターの位置調整
「ディスプレイの配置」と「内蔵ディスプレイのミラーリング」の設定を行う必要がある。
基本的な設定は次の画面通りに進めばOK。
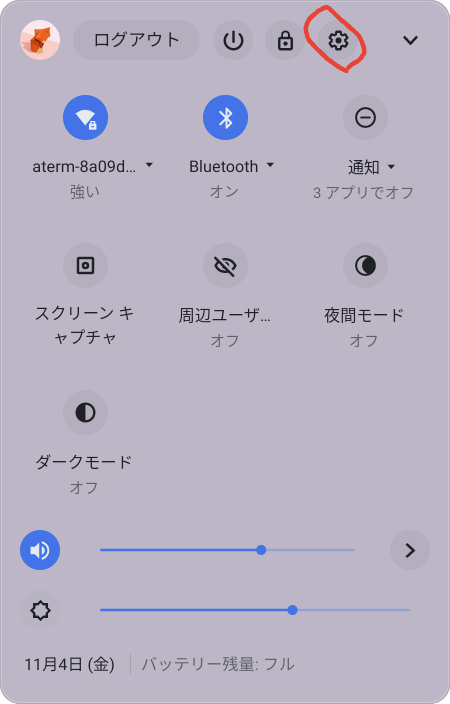
歯車マークを押して
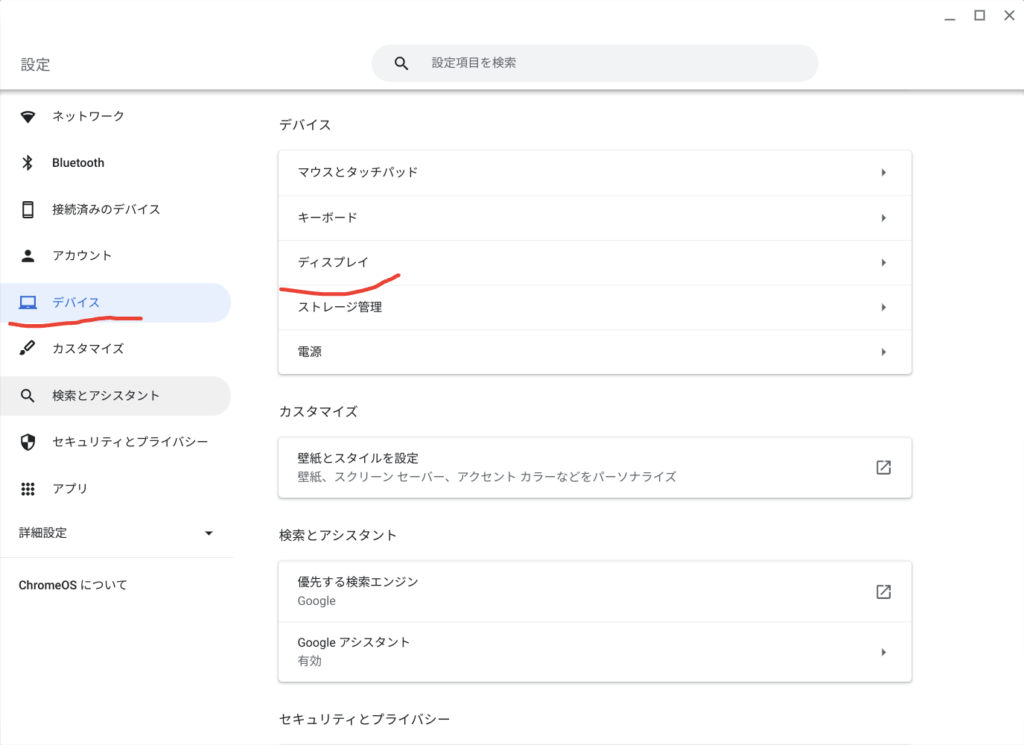
デバイス ⇒ ディスプレイと進み
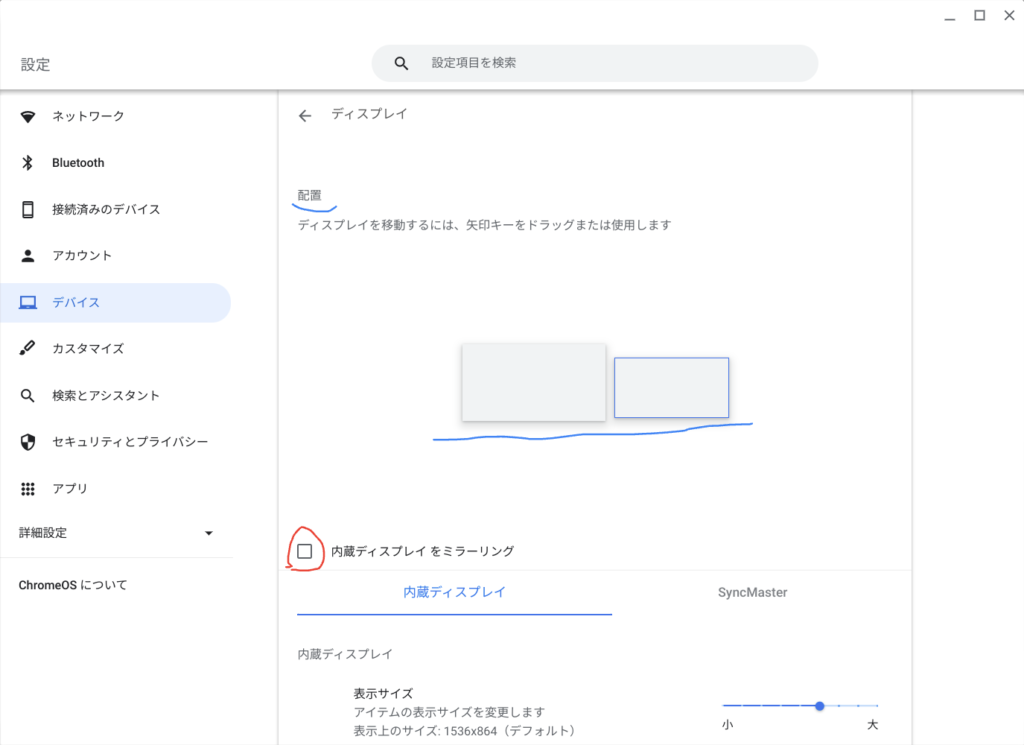
「内蔵ディスプレイをミラーリング」のチェックを外す。
ディスプレイの配置
Chromebookとモニターの位置関係は、パソコン内部で認識している位置関係と違う場合があります。
その時はモニターの位置を修正しましょう。
こんな事象を解決
画面に表示されている四角を右や左に移動させれて上げればいい。
その人の環境によって異なりますが、しっくりくる配置が見つかります。
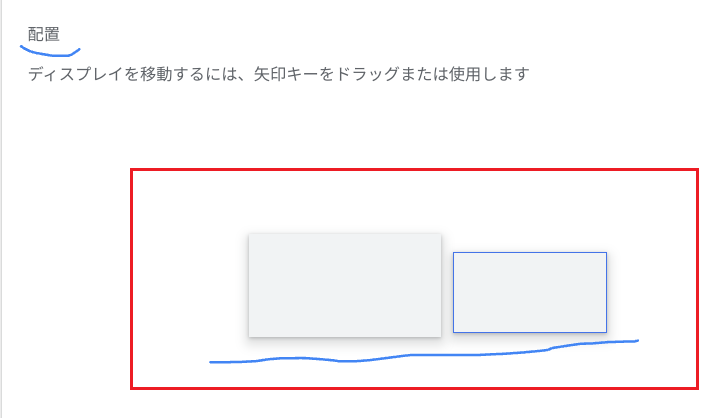
この四角はモニターを表しており、四角の大小で意味が異なっています。
四角の大小
小さい四角 ⇒ Chromebookのモニター
大きい四角 ⇒ 接続しているモニター
この四角はドラッグで動かせるので、右や左に配置して、自分好みの位置関係に調整が可能です。
内蔵ディスプレイのミラーリング

Chromebookで写っている映像と、全く同じ映像が2枚目のディスプレイに映り(ミラーのよう)ます。
基本的にミラーリングより、画面を拡張するケースが多いと思うので、チェックを外しておきましょう。
内蔵ディスプレイをミラーリング
- チェック有り ⇒ 2画面に同じ映像が出力される
- チェック無し ⇒ 画面の拡張
音が出ない問題

デュアルディスプレイ化した途端、スピーカーから音が出ない…
そんな時は出力先を確認しましょう。
実際、僕がデュアルディスプレイ化したら、スピーカーの選択が接続先のモニターに変更されていました。
(使用してるモニターにスピーカー機能はないので、当然音は出ない)
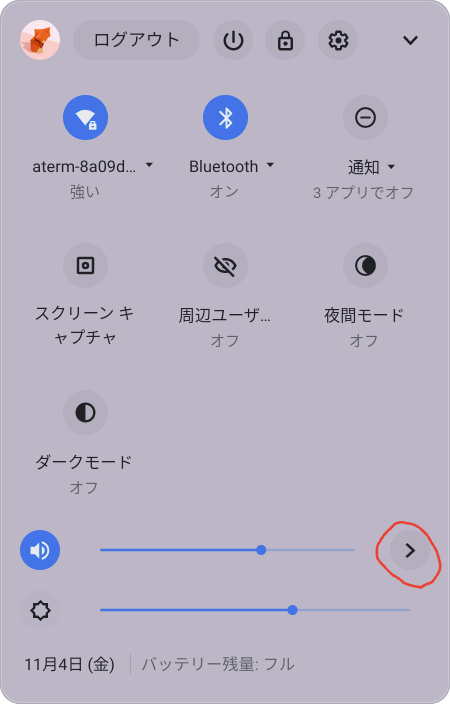
スピーカーマーク右型の「>」マークを押して
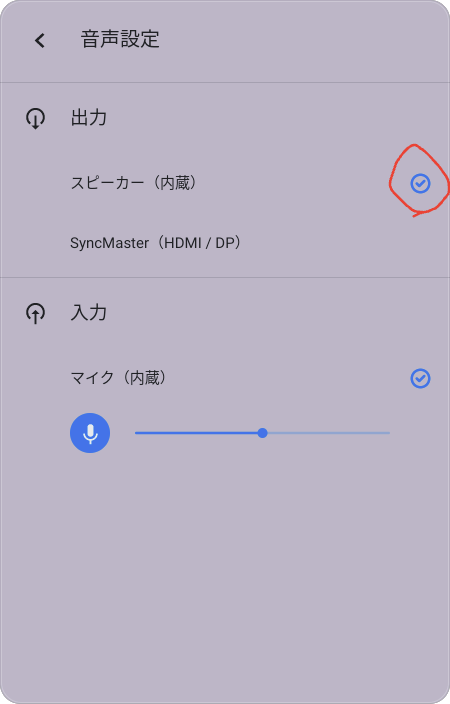
「スピーカー(内蔵)」を選択してあげると、クロームブック本体に内蔵されているスピーカーから音声が出力されます。
これにて完了。
まとめ
家にHDMIケーブルはあるけど、新たにケーブルを買いたくない。
そんな時に便利なのがこの変換ポートです。
画面が小さにストレスを感じていたので、家でChromebookで作業をしたい時はデュアルディスプレイ化で作業環境を快適にする事ができました。
購入した変換ポートも小さく、保管しておくのに邪魔になりません。
必要なときにデュアルディスプレイで作業して、時には外で作業もできますので、HDMIケーブルでデュアルディスプレイ化を検討したい場合はこちらのポートを活用してみてはいかがでしょうか。

